Simple Excel Based Contest Simulator
Occasionally as a modeler with strong Excel and VBA skills one gets asked to create something outside of the realm of regular client work. These requests can often be fun and I find myself learning things with every solution developed. I was recently asked to help select a random winner of a contest for a clothing brand’s Instagram account. I have seen many Instagram posts where the winner is determined by a lot of random scrolling up and down on the contest post until the selector decides to place their finger on the screen and “select” the winner. Being Excel and VBA minded, I wanted something a little more robust, random, repeatable, easy to implement, and accomplished with every data analyst’s favorite tool (he said somewhat sarcastically), Excel!
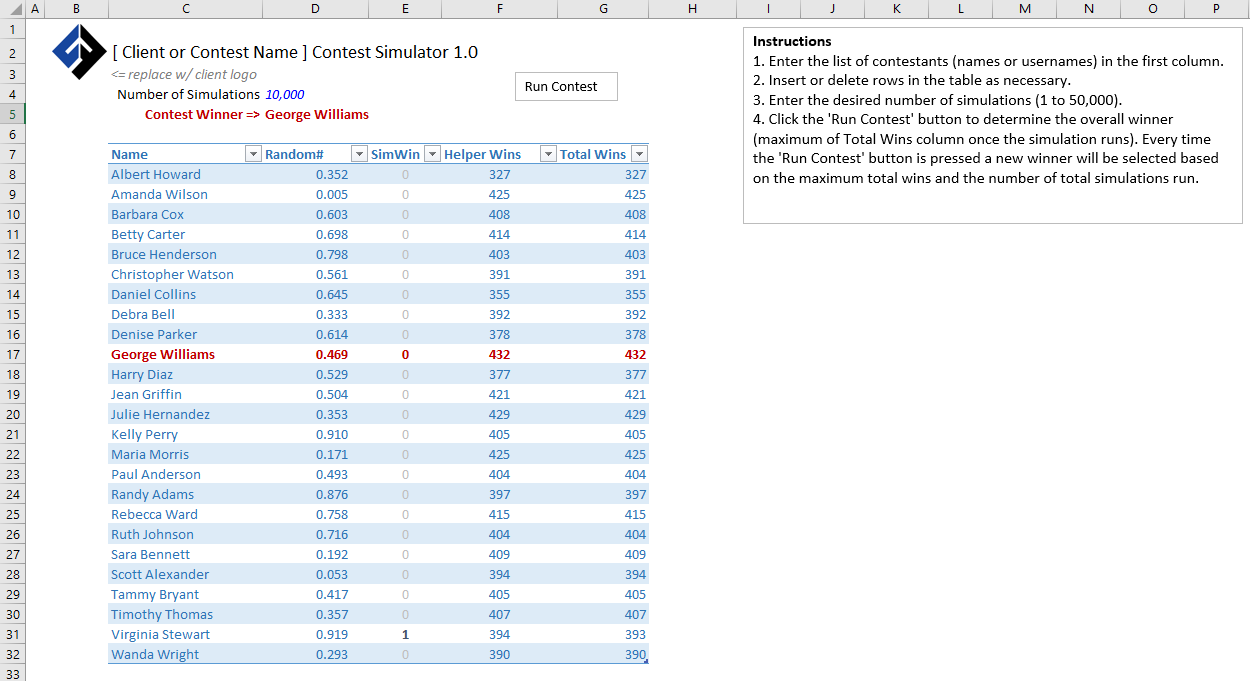
You can see my final solution in the Excel file (Random Contest Winner Simulator 1.0.xlsm - instead of providing the file, I am including the above screenshot). The table is an Excel structured table. The formula for the Random# columns is =RAND(), for SimWin it is =--([@[Random'#]] = MAX([Random'#])), for Helper Wins it is =[@SimWin] + [@[Total Wins]]. There’s no formula for Total Wins because the VBA macro handles updating that column in a loop when the number of simulations is run.
Here’s why I like this example workbook and what others might find useful:
-
Formatted Excel Table: This makes adding and deleting rows relatively simple and carries with it standard formatting and formulas that will remain even if the user deletes all the rows of the table. Yes - go ahead and try it. Delete all the rows (you might want to save the list of names somewhere first). Paste a new list of names (doesn’t matter how many) into the first column and you’ll see the table automatically expand to the correct size with the formulas populated and formatting applied. Run a contest. Boom, winner and nicely formatted table.
-
Data Validation to guide the user on entry: In cell
D4which has the range name ofrng_NumSimsyou will see a tool tip displayed (Excel actually calls this an Input Message) if you put the cell selector in this cell. This is achieved by using ‘Data Validation’ on the Data Tools panel of the Data ribbon. In this tool I have it set so that the user can enter any whole number from 1,000 to 50,000 and I have set an Input Message to display indicating that. -
A Button to Run the Macro: To keep things simple for end users that may not know how to run a macro from the Developer ribbon (and may not even have that ribbon exposed for that matter) I have added a simple text box to the worksheet with the words ‘Run Contest’. I right clicked on the text box, selected ‘Assign Macro’ and chose the
RunContest()macro contained in the VBA code of this workbook. -
VBA Code for automation: As modelers we are often asked to automate repetitive tasks and there is none more repetitive than running a model (contest / simulation), recording the result, and running the model again, etc. A few lines of straightforward VBA code and we have an automated process to run as many simulations as necessary and record and increment the results. Full code provided below.
-
Conditional Formatting: There is conditional formatting on the table rows such that the ultimate winner winds up being formatted as bold, red text. Simple but effective visual indicator as to the winner.
That’s about all I have to say on this one. Ultimately, the client wound up with a relatively simple tool that can be used over and over for any size contest with just a list of names and the backing of Excel’s random number generator and some VBA code. Hope you can find something useful here.
Sub RunContest()
Dim i As Long
Dim j As Long
'To see the macro in action, comment out the ScreenUpdating line below
Application.ScreenUpdating = False
'first clear the results of any previous contests
Sheet1.Range("tbl_entries[Total Wins]").ClearContents
'read the number of total simulations to run
j = Sheet1.Range("rng_NumSims").Value
'loop to run simulation, record result, and repeat
For i = 1 To j
Randomize
Calculate
Sheet1.Range("tbl_entries[Total Wins]").Value = Sheet1.Range("tbl_entries[Helper Wins]").Value
Next i
Application.ScreenUpdating = True
End Sub